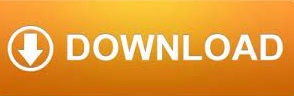
- #Logitech m590 instaaltion how to#
- #Logitech m590 instaaltion download for windows#
- #Logitech m590 instaaltion windows 10#
- #Logitech m590 instaaltion software#
You can copy from one device, and Logitech Flow would enable you to paste it into your other device.īoth M585 and M590 have the Logitech Flow have this added advantage.

Logitech Flow gives an intuitive control to perform tasks across multiple devices together. Logitech Flow is the best ever-innovative solution developed by Logitech to cater to the Multitasking problem easily. M585 can simultaneously perform multitasking things even with multiple different devices. Logitech M585 is a true performer and can be treated as a multitasking expert. Warranty 1 Year 1 Year Logitech M585 Mouse Review (Multi Tasking Expert + Extra Control with 2 Thumb buttons)
#Logitech m590 instaaltion windows 10#
Windows 10 or later,Mac OS 10.5 or later, Chrome OS, Linux Kernel 2.6+. You can enable or disable screen corners, and you can decide whether to enable or disable copy and paste between devices.Conclusion Logitech M585 vs M590 Comparisonīelow, I have compared the Logitech M585 and M590 Mouse with every factor: Comparison Criteria Logitech M585 Logitech M590 Mouse Type Wireless Wireless Mouse Size Compact Size Compact Size Number of Buttons 7 7 Logitech Flow Support Yes Yes Silent No Yes (90% noise reduction) Good For Gaming Yes (Excellent and Accurate) Yes (Precise and Accurate) DPI 10 DPI Battery Life 18 Months 24 Months Design Type Made for Right handed Usage (as 2 thumb buttons on left side) Only for Right Handed Usage (as 2 thumb buttons on left side) Bluetooth Support Yes Yes Supported OS Windows OS, Mac OS, Chrome OS, Linux, iPad OS, Works with Surface OS. For instance, you can set it to switch devices as you move the cursor to the edge of the screen or press the Ctrl key and moving the mouse to the edge.
#Logitech m590 instaaltion how to#
Although the default settings should work for most users, you can change how to move between the mouse between computers. In the Flow tab, you will now see some settings to customize the experience. Then you can start using the peripherals between computers.
#Logitech m590 instaaltion software#
To configure Flow, make sure the computers are powered on and connected to the same network, and use these steps:Ĭontinue with the on-screen directions to set up the peripheral (if applicable).Īfter you complete the steps, the software will look for the other device on the network, and it will automatically finish the setup. Once you complete the steps, repeat the above instructions on the other device you want to share your peripherals. Select the Logitech mouse or keyboard on the screen. Power on and press the pair button on the mouse or keyboard.

However, you can also use the Unifying receiver to pair the peripherals.Ĭlick the Add Bluetooth or other device button. For example, using the Bluetooth option opens the “Bluetooth & other devices” settings page. Select the option to add the mouse or keyboard.
#Logitech m590 instaaltion download for windows#
To install the Logitech Options app, use these steps:Ĭlick the Download for Windows button and save the file on your computer. When trying to set up Flow, you need to install the Logitech Options app on both computers, and you have to make sure they are connected to the same network. How to set up Logitech Flow on Windows 10 devices In this guide, you will learn the steps to set up the Flow feature with the Logitech Options app to share your mouse and keyboard with another Windows 10 device.

Since this is a Logitech feature, you will need to resource other solutions, such as Synergy, if you do not have the required peripherals.

Supported keyboards include MX Keys, Craft, K780, K380, K375s, and MK850. You will need at least a compatible Logitech mouse or keyboard connected using the Unifying USB receiver or Bluetooth to use this feature. Currently, supported mice include MX Master 3, MX Master 2S, MX Ergo, MX Anywhere 2S, M585 Multi-Device Silent, Multi-Device M590, and M720 Triathlon. Logitech Flow is a feature part of the Logitech Options app that allows you to share your mouse and keyboard across devices over the network without the need to have multiple peripherals on your desk.
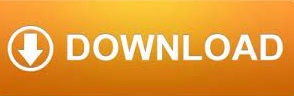

 0 kommentar(er)
0 kommentar(er)
